
Have you ever wanted to bulk rename files on Windows and wondered how to get this task accomplished? Maybe you needed to edit the file extensions on mass or had a desire to change the names of all the pictures in your photo album at once to match a particular pattern. No matter what's your motivation, it is certainly a problem that I have encountered more than once. This inspired me to research a simple solution and the quick steps to fix this small niggle. The best part about this solution is that it is built into the system and no additional apps or convoluted tweaks will be required.
Last week, I finally updated my laptop to Windows 10 and really admired those alternating lock screen images that Microsoft baked into the Windows operating system. These images change every time the screen is locked and their quality are a step above anything I had saved locally on the machine and definitely beat the boring screensavers of systems past. In fact, I liked a few of them so much that I wanted to save them for use as my desktop wallpaper and not solely just as a lockscreen cover. After a quick search on the internet I found their location.
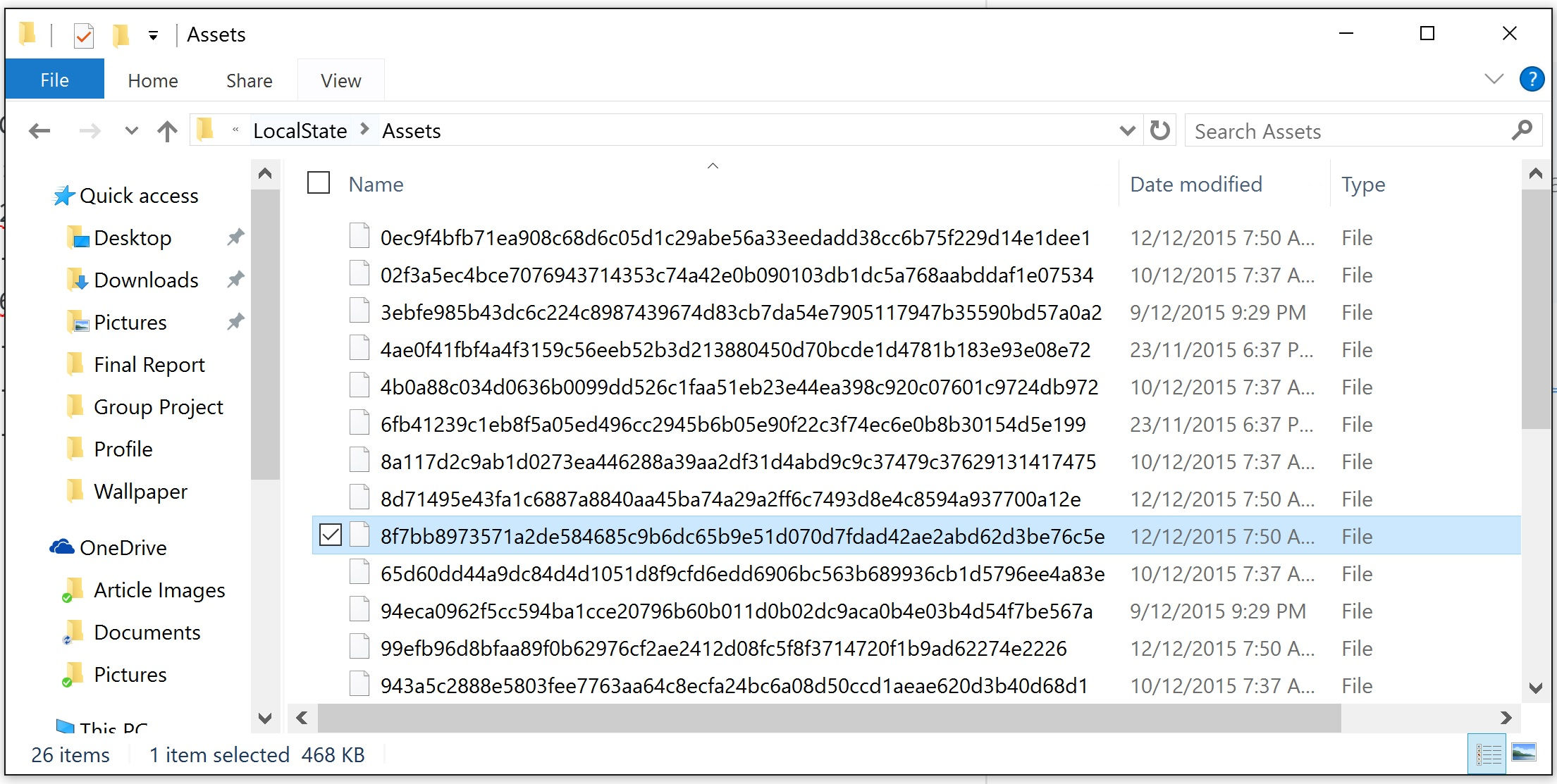
However, there was one small problem. The folder contained many files without an extension. This lack of an extension prevented the system from automatically recognizing that they were indeed image files and hence I could not preview them until I manually renamed each one.
Unfortunately, this was not a satisfactory situation as not only did I not want to copy every file, I definitely didn't want to go through the pain of editing files names just to preview each one to narrow down the relevant images. Fortunately, there are two ways around such a dilemma. So here is what I had to do and what you will need to do too if you encounter a similar issue.
Method 1 - Rename from Windows Explorer
Open the file explorer and select all the files to be renamed. You can do this with the mouse or simply use the CTRL+A keyboard shortcut. Next Right Click and select Rename.
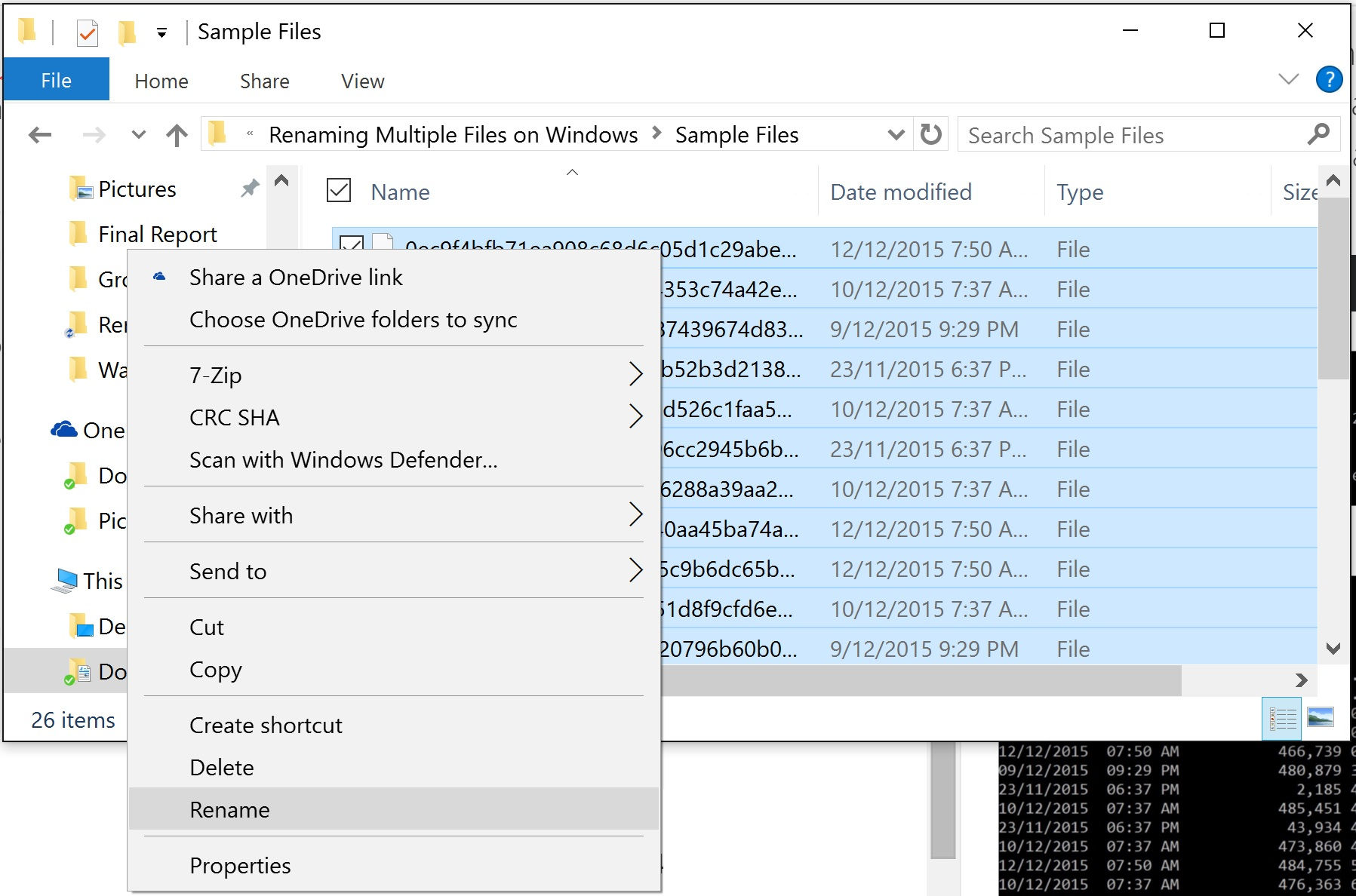
Now type in any name and press Enter. Windows will use the name as a base pattern. All files will then be renamed to have the base name plus an auto-incremented value in brackets at the end as shown in the following example.
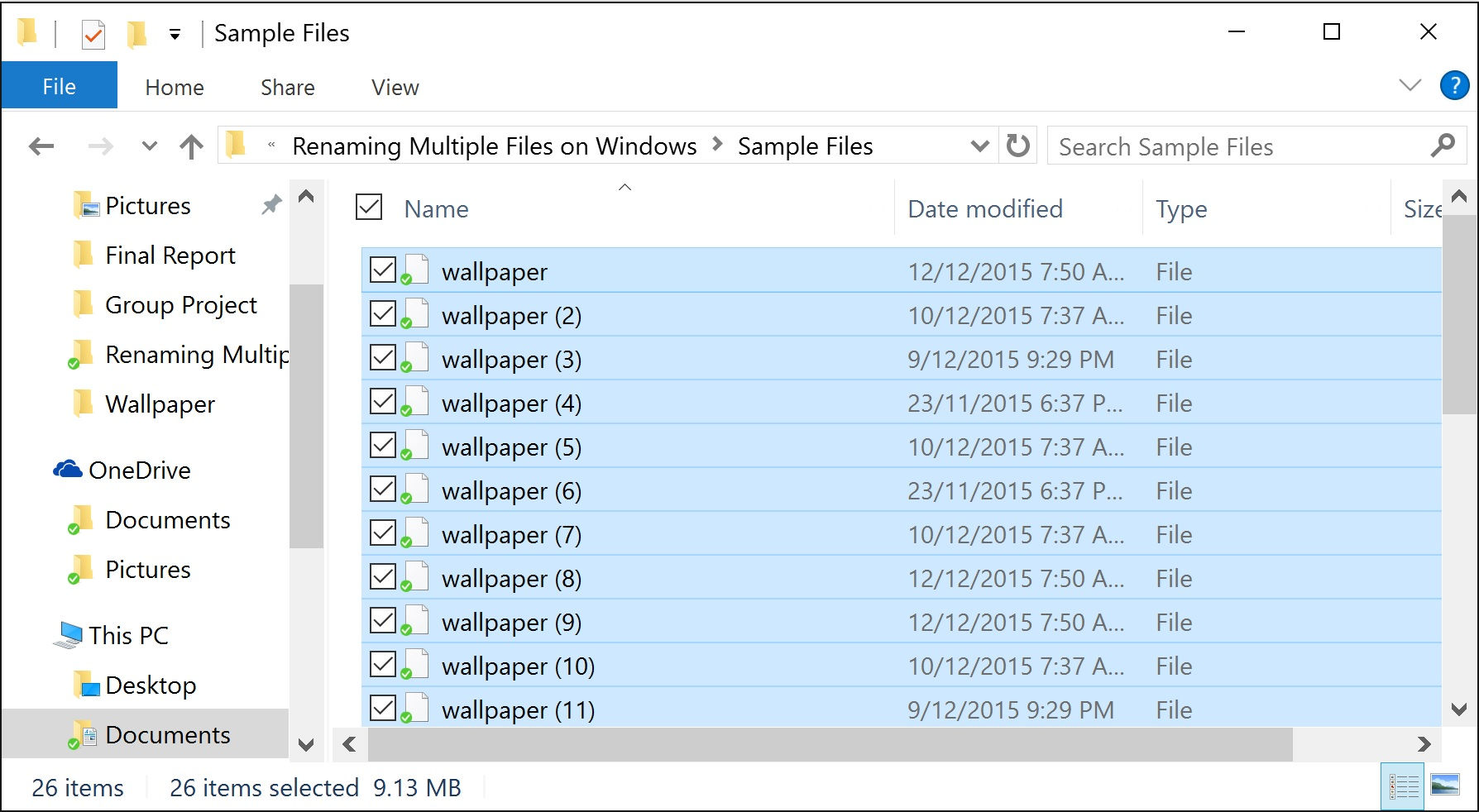
Method 2 - Rename from the Command Prompt
Method 1 is great and super easy for non technical users but there is one slight drawback. The caveat is that it is not very flexible and does not allow the use of varying patterns etc. To do this more sophisticated rename operation we need the command prompt.
Let's say for instance that we wanted to keep the original name but just add the .jpg extension at the end of each filename.
That is we want to go from
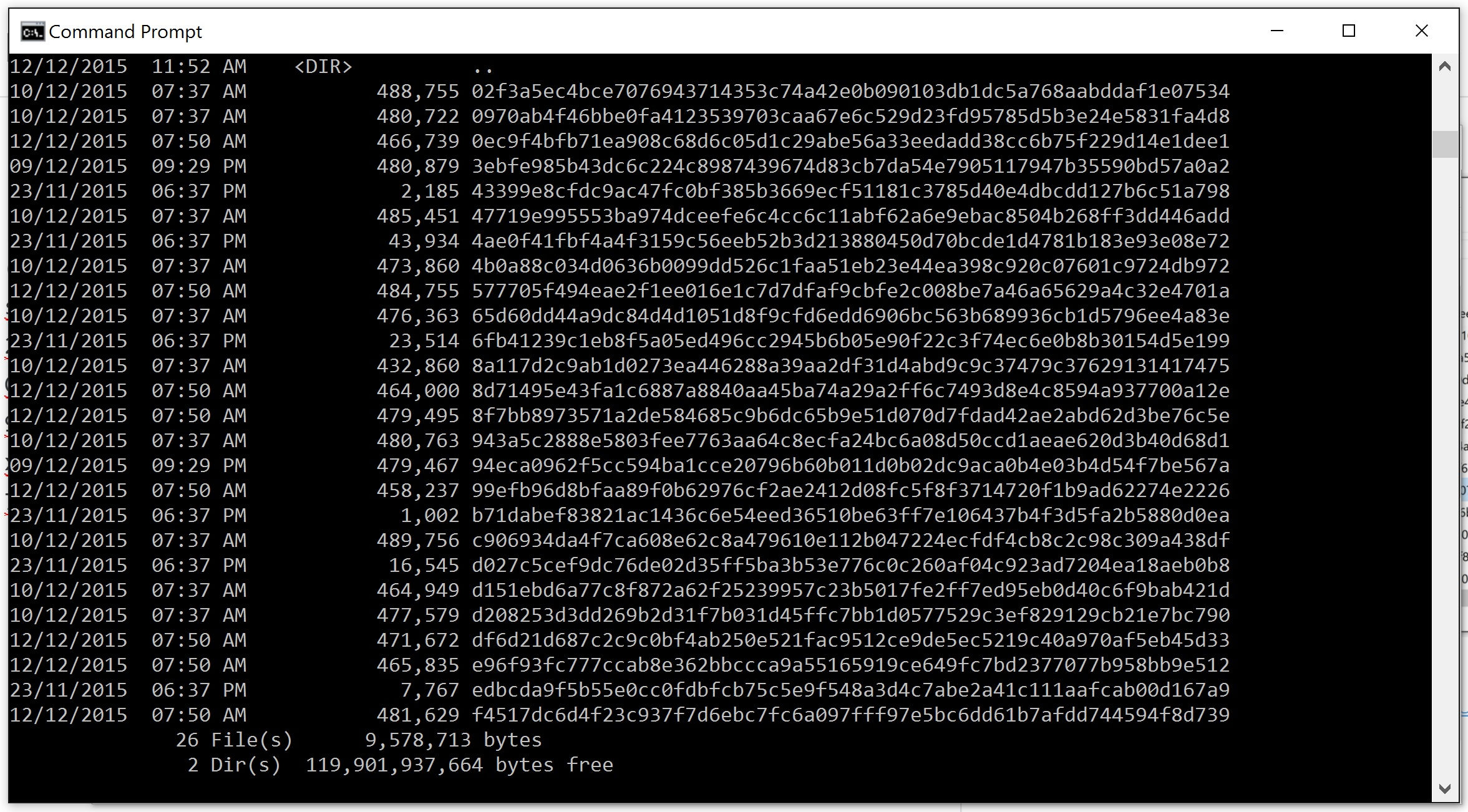
to
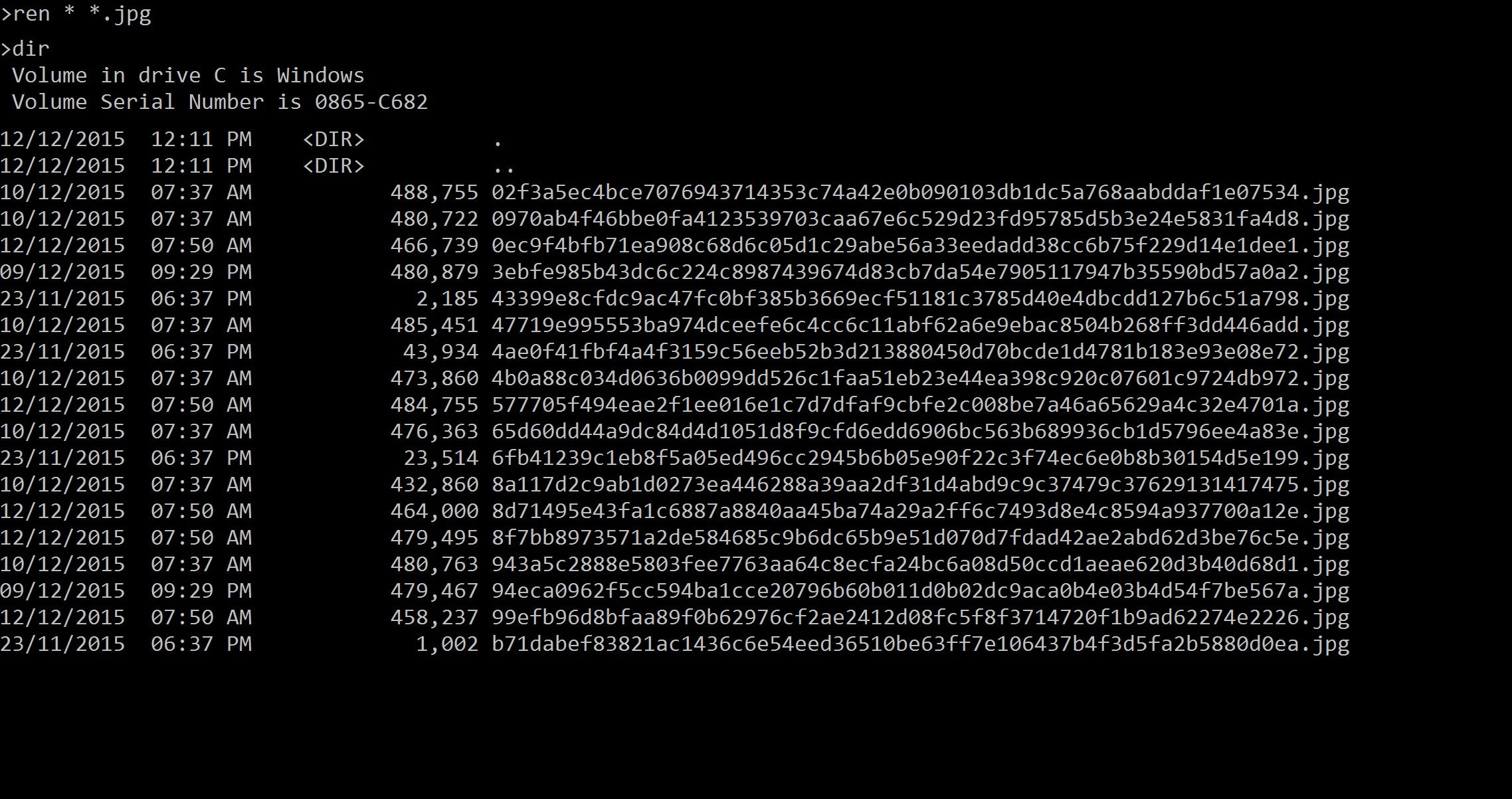
You can accomplish this file name movement using the ren command. The syntax is show below.

Essentially it operates in a similar manner to mv on linux and takes a source file path plus filename pattern followed by a destination path and filename pattern.
These two methods are all that's required to achieve some pretty complex mass rename operations on Windows.
 Nneko Branche.
Nneko Branche.